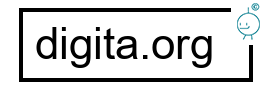Un vademecum delle funzioni principali di wordpress, da poter consultare velocemente per iniziare un blog o un sito web con il CMS più usato al mondo.
Il campo titolo e la grande area di scrittura dell’articolo sono in posizione fissa ma puoi riposizionare tutti gli altri riquadri tramite il trascina e rilascia (drag&drop). Puoi anche minimizzarli o espanderli facendo clic sulla barra del titolo di ciascun riquadro. Utilizza la scheda Impostazioni schermata per mostrare altri riquadri (Riassunto, Invia Trackback, Campi personalizzati, Discussione, Slug, Autore) o per scegliere una disposizione dello schermo su 1 o 2 colonne.
Titolo — Scrivi un titolo per l’articolo. Dopo aver scritto il titolo, si vedrà il permalink sotto al titolo, che potrà essere modificato.
Editor articolo — Immetti il testo del tuo articolo. Vi sono due modalità di modifica: visuale e testo. Scegli la modalità facendo clic sulla linguetta specifica.
La modalità visuale fornisce un editor WYSIWYG. Fai clic sull’ultima icona nella riga per ottenere una seconda riga di controlli.
La modalità testo ti permette di inserire codice HTML nel testo del tuo articolo. I ritorni a capo sono convertiti automaticamente in paragrafi.
Puoi inserire file media facendo clic sulle icone poste sopra l’editor degli articoli e seguendo quindi le istruzioni. Puoi allineare o modificare le immagini utilizzando la barra di strumenti in linea disponibile nella modalità Visuale.
Puoi abilitare la modalità di scrittura senza distrazioni utilizzando l’icona sulla destra. Questa funzionalità non è disponibile per i vecchi browser o per le periferiche con uno schermo piccolo e richiede che l’editor a tutta altezza sia abilitato nelle Impostazioni schermata.
Per gli utenti che utilizzano la tastiera: mentre lavorate nell’editor visuale, potete utilizzare la combinazione di tasti Alt + F10per accedere alla barra degli strumenti.
Puoi inserire oggetti multimediali (immagini, suoni, documenti…) cliccando il pulsante Aggiungi Media. Puoi scegliere tra le immagini e i file già caricati nella Raccolta Multimediale o caricare un nuovo oggetto multimediale da aggiungere alle pagine o agli articoli. Per creare una galleria di immagini, seleziona le immagini che vuoi aggiungere e clicca il pulsante “Crea una nuova galleria”.
Puoi incorporare gli oggetti multimediali da molti siti famosi come Twitter, YouTube, Flickr e altri incollando semplicemente la URL su una riga all’interno della pagina/articolo.
Diversi riquadri di questa schermata contengono varie impostazioni su come i vostri contenuti verranno pubblicati, fra cui:
Pubblica — Puoi impostare i termini di pubblicazione del tuo articolo nel riquadro pubblica. Per stato, visibilità, e pubblica (immediatamente), fai clic sul link modifica per rivelare altre opzioni. Visibilità include opzioni per proteggere con una password un articolo o per farlo rimanere in cima al tuo blog senza scadenza (Metti questo articolo in evidenza nella pagina iniziale del sito). Pubblica (immediatamente) ti permette di impostare una data e un orario futuro o passato, così che tu possa pianificare la pubblicazione di un articolo nel futuro o retrodatata. L’opzione per proteggere con una password ti permette di impostare una password arbitraria per ogni articolo. L’opzione privato nasconde l’articolo a tutti eccetto che agli editor e agli amministratori.
Immagine in evidenza — Ti permette di associare una immagine all’articolo senza doverla inserire direttamente nel testo. Questo è utile se il tuo tema utilizza le immagini come miniatura nella pagina principale, una testata personalizzata, etc.
Invia trackback — I trackback sono un metodo per notificare ad altri blog che si è fatto un link verso di loro. Inserisci la/le URL alle quali inviare un trackback. Se si effettua un link ad altri siti WordPress questi verranno notificati automaticamente tramite un pingback, e quindi questo campo non è necessario.
Discussione — È possibile attivare e disattivare commenti e ping, se ci sono commenti all’articolo si possono vedere e moderare qui.
Abilita l’editor a tutta altezza con la funzionalità “senza distrazioni”.
Connessione persa. Il salvataggio è stato disabilitato sino a quando ti riconnetterai. Stiamo effettuando un backup di questo articolo sul tuo browser, giusto per sicurezza.
Il backup di questo articolo nel tuo browser è diverso dalla revisione sottostante.
Tag
I tag sono le parole chiave del post. Aggiungi o rimuovi tag. Separa i tag con delle virgole per aggiungerli velocemente, poi premi invio.
Riassunto
I riassunti sono dei sommari del contenuto degli articoli, scritti manualmente ed opzionali, che possono essere utilizzati nel proprio tema.
Invia trackback
Invia trackback a: (Separare più URL con degli spazi)
I trackback sono un metodo per notificare i sistemi di blog standard che hai inserito un link verso di loro. Se crei un link verso altri siti WordPress, questi verranno automaticamente notificati utilizzando i pingback, non serve alcuna altra azione.
Campi personalizzati
I campi personalizzati si possono utilizzare per aggiungere dei metadati aggiuntivi ad un articolo, tali dati potranno poi venire utilizzati in un tema.
Discussione
Permetti commenti
Permetti trackback e pingback su questa pagina.
Sessione scaduta
Accedi nuovamente. La pagina di login sarà aperta in una nuova finestra. Dopo esserti loggato potrai chiuderla e ritornare a questa pagina.